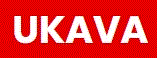So, you've started your spreadsheet and got your headings in place. Why bother to format the headings? Or the sheet for that matter. Excel formulas and data are still there! If a spreadsheet looks attractive and has formatted headings etc. it is not only easier to read, but less tiring on the eyes. You are less likely to make errors when entering data because you will see immediately where data needs to go.
In my career I have come across many spreadsheets which not only look very boring, but it has taken me some time to work out where the data is that I need. There have been times when I've been accused of spending valuable time on formatting and I have, on occasions, removed all formatting to show that it does help visually and thereby saves time in the long term. Time is a valuable commodity in today's business world.
So, experiment with colours and fonts to get a pleasing looking spreadsheet. It must be easy to read, so don't go mad with your colours etc.! I have also seen spreadsheets with every colour imaginable and they can be just as difficult to read as one with no formatting.
Have you looked at the sample spreadsheet in google docs yet? When you click on the link on the sidebar it will take you to the sample spreadsheet. You then need to click on 'Edit this page' to take you to the spreadsheet proper. As I mentioned in an earlier article if you compare row 2 with row 8 this shows the difference between a non formatted heading row and a formatted one. Before experimenting with formatting you will need to copy this file to your computer as using 'Google Docs' only has limited facilities. To copy it over to your computer click on the 'File' tab and go to 'Export' and then 'xls'. A further pop-up box will appear and click on 'save'. This should then bring a further option as to where to save the file on your computer. You could start a new folder with 'Sample Spreadsheets' as the name.
To format row 8 I highlighted the whole row by clicking on the row number. I then right clicked on the row and a drop down menu appears. Go down this menu to 'Format Cells'. There are several tabs with different functions. I used the 'alignment' tab, the 'font' tab' the 'border' and 'fill' tabs. If you do this you will see what I formatted. Experiment with the different tabs and views to get a tile row which pleases you.
When I have satisfied myself on the look of the title row I then usually highlight all the columns/rows below and put a border line in as shown on rows 10 - 20 on Sheet 1 (2). Again to do this I highlighted the rows and columns I wanted to format and right clicked and then went to Format Cells, Borders. The reason for this is that if you need to print a page for your manager it looks more professional if you get rid of the grid lines. Look at Sheet 1 (3) and click print preview. Compare this with Sheet 1 (2) print preview. This is all a matter of preferences so experiment with various alternatives. Your manager may like a certain look to his spreadsheets/reports so check with him/her before finalising things.
Just one point on all this formatting - you can always change it! Nothing is set in tablets of stone unless you have a corporate image to maintain.
This does all sound time consuming to the beginner, but believe me the more you practice the quicker you will get. And also your spreadsheets will become more and more professional to look at. Consequently they will become easier to use.
Any queries please complete a contact form on my website - Contact page - and I will get back to you as soon as I can.
Website: www.margaretgammons.co.uk
Thursday, 13 November 2008
Thursday, 6 November 2008
Easy Spreadsheet Solutions - starting out
So here you are biting your nails and wondering what to do next! Your boss has given you a new task - to set up a spreadsheet to monitor holidays in your department. Challenge - you have never started a spreadsheet from scratch before, at least not one others will need to look at and verify the information. This will not just be your boss, but other managers too.
Having opened excel and have a new spreadsheet on your screen the first thing to do is save the file with an appropriate title. e.g. Team Holidays. You will go to the appropriate directory and file/ save as/Team Holidays - draft. By saving the file as a draft you let anyone else know that this is work in progress and not yet for use. There may be a directory already in existence which is available for this purpose.
Your next task is to find out exactly what information is needed on the spreadsheet. e.g. is the holiday allocation to be shown in days or hours? Hours is often easier if you have part time staff or staff with different hours on different days. Also you need the names of the staff together with their start date. For employees who have been with the company for the whole of the year this is not necessary although can prove useful information. However, for those who joined the company during the year it is necessary to calculate the pro rata holidays. Similarly those leaving during the year will need to have their holidays recalculated. HR departments will often advise you of the entitlements, but this may depend on the size of your company.
It is now time to put all this information on the spreadsheet. You will need a header row so that you know what information is required in each column. It's a good idea to format this in bold type. You can also add borders to the headings. This makes them, stand out from the information cells. Have fun and play around with different colours, fonts and borders. One very important thing to note is to REMEMBER TO SAVE FREQUENTLY! I have lost information and files by not doing this and my computer has crashed - very frustrating.
So that you can have an idea of the difference formatting make go to my link showing Spreadsheet Examples and click on Sample Holidays. This will take you to a spreadsheet showing some of this. At the top of the spreadsheet is the basic information with no formatting and if you go down to row 8 you will see this formatted.
Don't be afraid to experiment depending on the time you have. It is time well spent because a well formatted spreadsheet is easier to read, prints out the data in a clearer, more readable way and will therefore save you and your manager time in the long run.
If you would like any further help please go to my website and complete a contact form found on the 'Contact' page with your query and I will get back to you.
Website: http://www.margaretgammons.co.uk/
Having opened excel and have a new spreadsheet on your screen the first thing to do is save the file with an appropriate title. e.g. Team Holidays. You will go to the appropriate directory and file/ save as/Team Holidays - draft. By saving the file as a draft you let anyone else know that this is work in progress and not yet for use. There may be a directory already in existence which is available for this purpose.
Your next task is to find out exactly what information is needed on the spreadsheet. e.g. is the holiday allocation to be shown in days or hours? Hours is often easier if you have part time staff or staff with different hours on different days. Also you need the names of the staff together with their start date. For employees who have been with the company for the whole of the year this is not necessary although can prove useful information. However, for those who joined the company during the year it is necessary to calculate the pro rata holidays. Similarly those leaving during the year will need to have their holidays recalculated. HR departments will often advise you of the entitlements, but this may depend on the size of your company.
It is now time to put all this information on the spreadsheet. You will need a header row so that you know what information is required in each column. It's a good idea to format this in bold type. You can also add borders to the headings. This makes them, stand out from the information cells. Have fun and play around with different colours, fonts and borders. One very important thing to note is to REMEMBER TO SAVE FREQUENTLY! I have lost information and files by not doing this and my computer has crashed - very frustrating.
So that you can have an idea of the difference formatting make go to my link showing Spreadsheet Examples and click on Sample Holidays. This will take you to a spreadsheet showing some of this. At the top of the spreadsheet is the basic information with no formatting and if you go down to row 8 you will see this formatted.
Don't be afraid to experiment depending on the time you have. It is time well spent because a well formatted spreadsheet is easier to read, prints out the data in a clearer, more readable way and will therefore save you and your manager time in the long run.
If you would like any further help please go to my website and complete a contact form found on the 'Contact' page with your query and I will get back to you.
Website: http://www.margaretgammons.co.uk/
Subscribe to:
Posts (Atom)